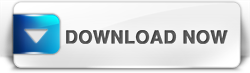كانت عملية التحكم في الكمبيوتر عن بعد ومساعدة الآخرين عملية صعبة ومعقدة قبل ظهور تكنولوجيا الإتصال عن بعد Remote Desktop وكانت تتطلب عدة ساعات عبر الهاتف لفهم المشكلة ومحاولة المساعدة في حلها ولكن مع ظهور برنامج TeamViewer وبعض البرامج المماثلة أصبحت عملية التحكم في الكمبيوتر عن بعد سهلة وبسيطة. فباستخدام برنامج TeamViewer يمكنك مساعدة الآخرين في حل مشاكل الكمبيوتر التي تعمل بأي نظام تشغيل او أي إصدار من إصدارات الويندوز او عن طريق هواتف iPhone وأجهزة iPad .
.jpg)





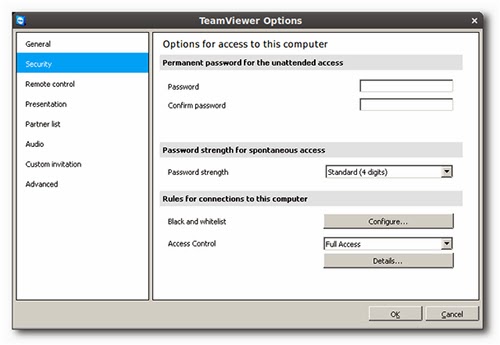

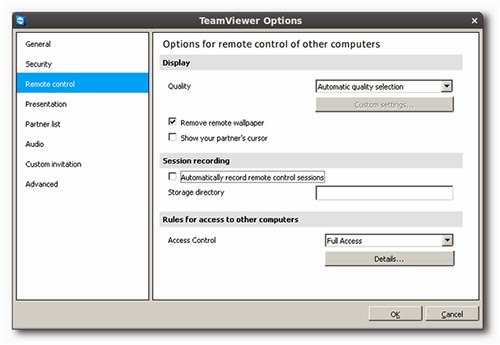





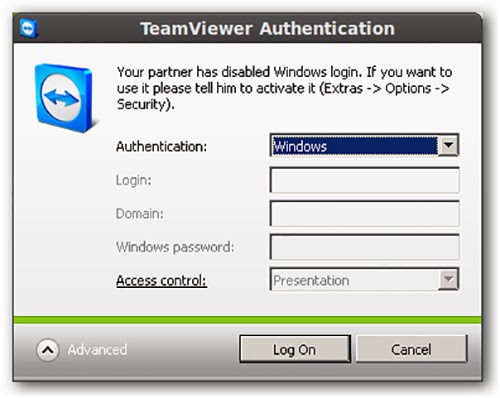

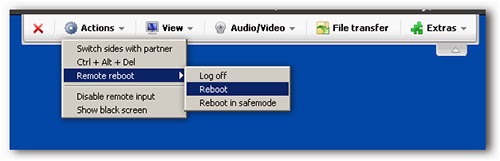


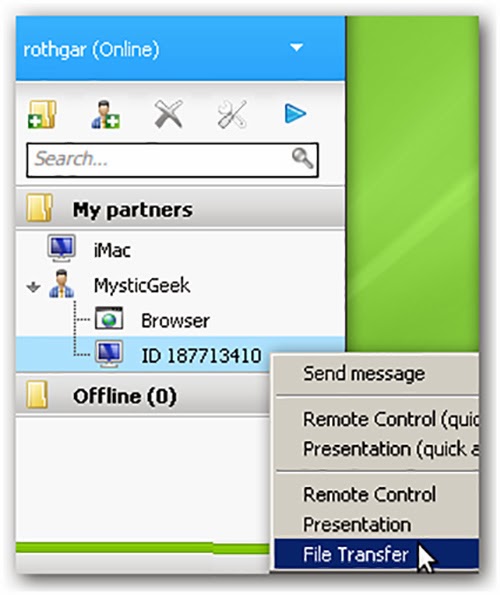
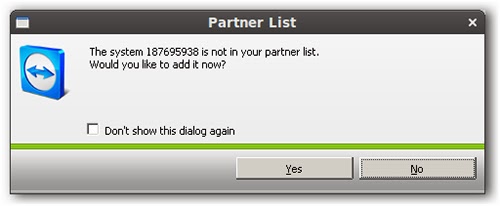




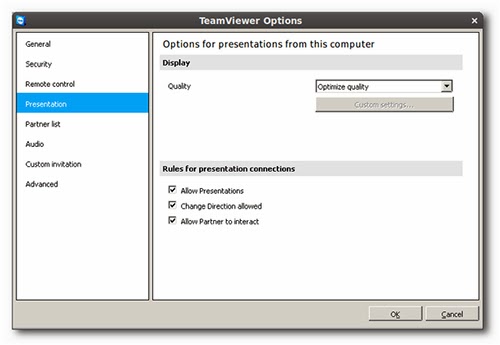





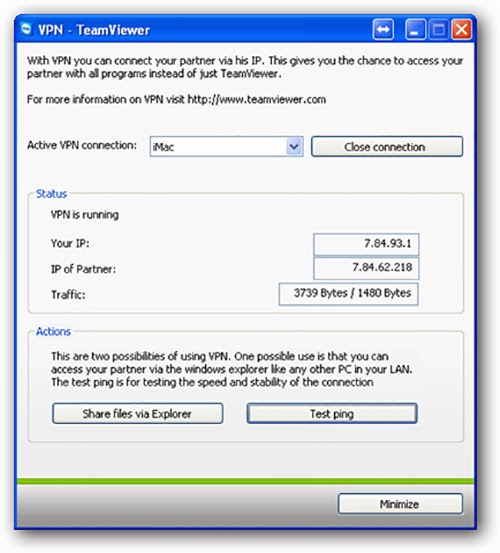


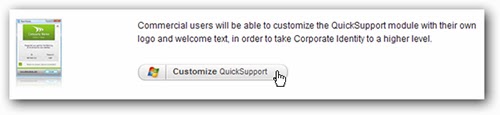
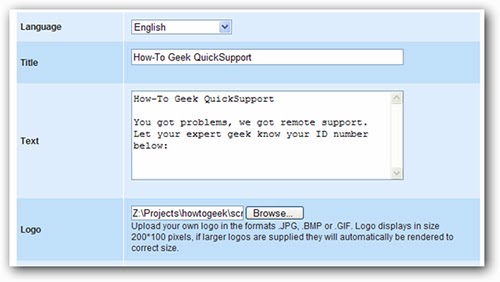


.jpg)
إعداد برنامج TeamViewer
لاستخدام برنامج TeamViewer عليك اولاً بتحميله من موقعه الرسمي على جهازك سواء كان يعمل بنظام تشغيل ويندوز أو Linux أو OS X أو حتى iOS ولكن لا يمكنك التحكم بأجهزة iOS وإنما يمكنك عرض المساعدة فقط.

بعد تثبيت البرنامج سيصبح باستطاعتك الإتصال بأي جهاز آخر يستخدم برنامج TeamViewer عن طريق الاسم وكلمة المرور الذين سيقوم المستخدم الآخر بإرسالهما إليك ولزيادة عملية الحماية فإن البرنامج يقوم بتوليد كلمة مرور عشوائية في كل مرة.
ملاحظة: بعض الخصائص مثل VPN والمحادثة عن طريق الفيديو يمكن استخدامها عن طريق نظام تشغيل ويندوز فقط اما باقي الخصائص فتعمل من خلال جميع نظم التشغيل.

من المفضل أن تقوم بإنشاء حساب جديد بإسمك على موقع TeamViewer ولكنه ليس ضرورياً حيث يتيح لك التحكم في هذه الأجهزة بسهولة مع إمكانية مشاركة الملفات. ولإنشاء الحساب الجديد الخاص بك يمكنك التوجه لموقع TeamViewer أو الضغط على الأيقونة المتواجدة في الجزء السفلي جهة اليمين من البرنامج ثم الضغط على أمر Signup .

بعد إنشاء حسابك يمكنك الدخول إلى صفحتك الخاصة على موقع TeamViewer والتحكم في كل الأجهزة التي ستقوم بإضافتها والإتصال بها بشكل أسرع دون الحاجة لتثبيت أي برامج. وهذا مفيد جداً في حالة عدم وجودك امام جهازك الشخصي وتريد التحكم به في أي وقت.

بعد إنشاء حسابك يمكنك الآن الحصول على النسخة الكاملة من البرنامج التي تتيح للآخرين الإتصال بجهازك دون الحاجة لكتابة ID الخاص بك والمكون من 9 أرقام في كل مرة ولكن يمكنهم إدخال إسم حسابك في موقع TeamViewer فقط.

وفي حالة ما إذا كنت تريد ضبط إعدادات جهازك لتستطيع الإتصال به من أي مكان آخر قم بالضغط على Security وقم بإدخال كلمة المرور الخاصة بك وهذا سيسمح لك بالتحكم بجهازك في أي وقت حتى بدون وجود أي شخص أمام جهازك ليوافق على عملية الإتصال والتحكم.
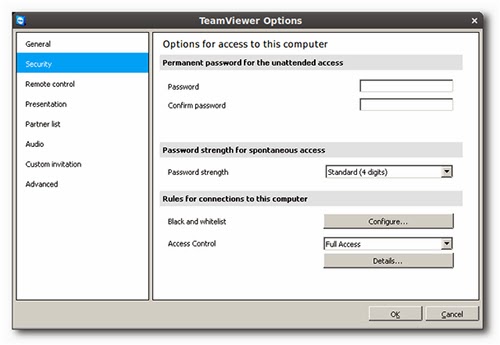
وفي حالة ما إذا كان الجهاز الذي ستتحكم به يعمل بنظام تشغيل ويندوز فإن هذا يتيح لك المزيد من الخصائص عند التحكم بالجهاز. فإذا كان الشخص الذي سيتحكم بالجهاز له حساب شخصي على هذا الجهاز فيمكنه التحكم به دون الحاجة لمعرفة كلمة المرور.

كما يمكنك الضغط على إعدادات remote control لضبط إعدادات عملية الإتصال والتحكم.
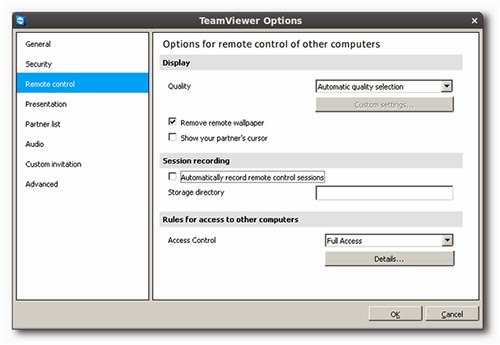
كما يمكنك التحكم في رسالة الدعوة التي ترسلها إلى الآخرين للتحكم بالجهاز عبر البريد الإلكتروني.

كما يمكنك استيراد وتصدير ملفات Registry بكامل إعدادات الجهاز حتى تستطيع استخدامها مع النسخة المحمولة (التي لا تحتاج إلى تثبيت) من برنامج TeamViewer .

عرض المساعدة على الآخرين
يمكنك عرض المساعدة على أي شخص لديه مشكلة بجهازه حتى بدون أن يقوم بتثبيت البرنامج ويكفي فقط ان يقوم بتثبيت QuickSupport حتى تستطيع الإتصال به والتحكم بجهازه.

وبمجرد تشغيل البرنامج يمكنهم إرسال الإسم وكلمة المرور إليك والتي تظهر في هذه النافذة.

وكل ما عليك فعله الآن هو إدخال الإسم في برنامج TeamViewer او من خلال حسابك في الموقع لبدء عملية الإتصال.

وبمجرد إنشاء الإتصال سيتم سؤالك عن كلمة المرور الخاصة بالجهاز الذي تقوم بالإتصال به.
أما إذا كنت تتصل بجهاز يتطلب إدخال بيانات الدخول إلى نظام التشغيل نفسه فيجب الضغط على أمر Advanced واختيار Windows authentication وقم بإدخال الإسم وكلمة المرور ثم الضغط على Log in .
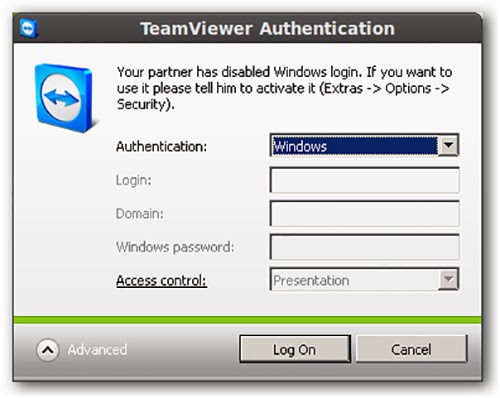
بدأت الآن عملية الإتصال بالفعل وتظهر لك نافذة جديدة للكمبيوتر الذي قمت بالإتصال به.

وسيظهر لك شريط في أعلى الشاشة والذي تستطيع من خلاله الوصول إلى العديد من الأوامر والخصائص مثل إعادة تشغيل الجهاز والتحكم في إعدادات الإتصال بالإنترنت والعديد من الخصائص الأخرى.
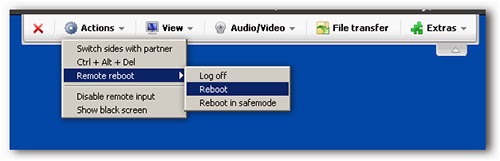
وفي حالة ما إذا كن تعلم انت ستتصل بهذا الجهاز أكثر من مرة فيفضل تثبيت النسخة الكاملة من البرنامج ويمكنك ذلك من خلال قائمة البرنامج نفسه في الشريط العلوي.

كما يمكنك إرسال الملفات إلى هذا الجهاز وتحميل الملفات منه أيضاً ويتم ذلك بالضغط على file transfer وسيظهر لك نافذة جديدة تحتوي على القرص الصلب الخاص بك والقرص الصلب الخاص بالجهاز الآخر قم بتحديد الملف الذي تريد إرساله إلى الجهاز الآخر واضغط على أمر Send أو تحديد الملف الذي تريد تحميله منه واضغط على أمر receive .

وإذا كنت قد أضفت هذا الجهاز partner من خلال حسابك على الموقع فيمكنك الضغط على إسم الجهاز بزر الفأرة الأيمن واختيار أمر file transfer .
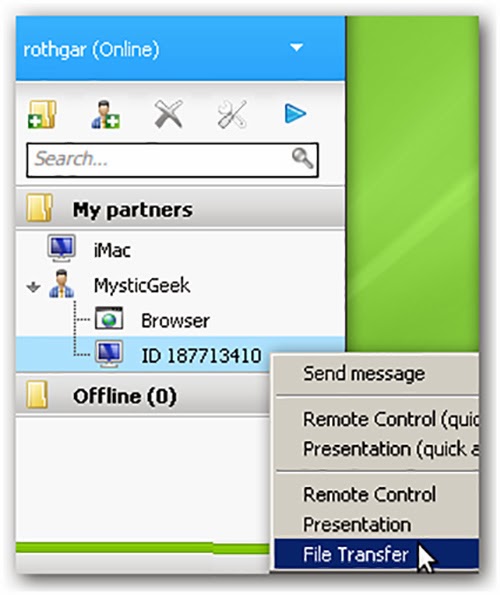
وبمجرد إنهاء الإتصال بالجهاز سيتم سؤالك عما إذا أردت إضافة هذا الجهاز إلى قائمة partner قم بالضغط على Yes لتستطيع الإتصال بهم بشكل أسرع في المستقبل.
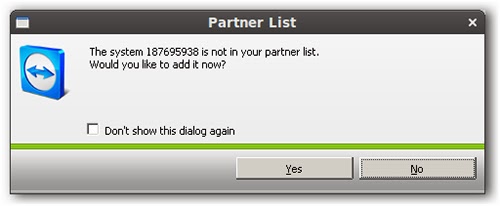
بعد ذلك ستظهر لك رسالة تطلب منك شراء البرنامج إذا كنت تستخدمه لأغراض غير شخصية.

وللتحكم بالأجهزة عن طريق جهاز يعمل بنظام iOS عليك بتثبيت تطبيق TeamViewer أو TeamViewer HD الخاص بهذا الجهاز وبمجرد تثبيت التطبيق ستستطيع الإتصال بأجهزة الكمبيوتر بنفس الطريقة السابقة.

وبمجرد الإتصال بأي كمبيوتر ستستطيع التحكم به كما لو أنك تجلس أمامه.

كما يمكنك الضغط على زر settings في أسفل الشاشة بالجهة اليمنى لضبط إعدادات الإتصال كما يمكنك الدخول بحساب TeamViewer ID لتستطيع الوصول على أي جهاز قمت بإضافته partner من قبل.

الخصائص الأخرى للبرنامج
يحتوي برنامج TeamViewer على خاصية Presentation التي تتيح لك استخدامه في التدريب والشرح وعليك ضبط إعدادات الحماية اولاً.
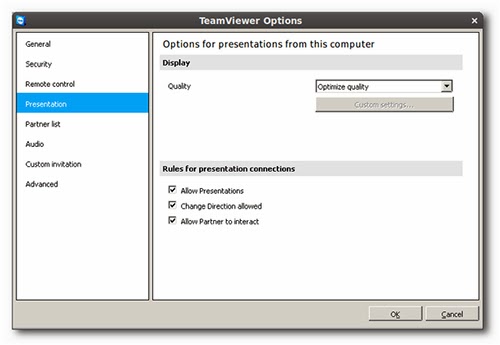
ثم بعد ذلك قم بالضغط بزر الفأرة الأيمن على جهاز partner قمت بإضافته سابقاً وبمجرد الإتصال به سيظهر لك جزء جديد جهة اليمين تسمح لك بالمحادثة الكتابية او الصوتية بالإضافة إلى إمكانية عرض شاشاتك أنت على جهاز الطرف الآخر.

وإذا كنت تستخدم نظام تشغيل ويندوز فيمكنك عرض شاشة واحدة فقط خاصة بك عند الطرف الآخر ويمكن إيقاف هذه الخاصية من نفس النافذة.

وفي حالة ما إذا كنت تتصل بجهازين يعملان بنظام تشغيل ويندوز فيمكنك إنشاء شبكة VPN للعب معهم او استخدام الطابعة الموجودة لديهم. وفي اول مرة تحاول الإتصال بالجهاز الإضافي فسيطلب منك برنامج TeamViewer تثبيت شبكة VPN التي ستستخدم في إنشاء عملية الإتصال قم بالضغط على Yes وستتم عملية التثبيت بشكل تلقائي.

وللإتصال بالجهاز الآخر عن طريق شبكة VPN قم بإدخال إسم الجهاز ثم اختيار أمر VPN .

وفي حالة ما إذا كان هذا الجهاز لا يستخدم برنامج TeamViewer فستظهر لك هذه الرسالة.

وبمجرد الإتصال بأحد الأجهزة عن طريق شبكة VPN ستظهر لك نافذة جديدة التي تسمح لك بتصفح محتويات الجهاز الآخر كما يمكنك الإتصال بأكثر من جهاز في نفس الوقت.
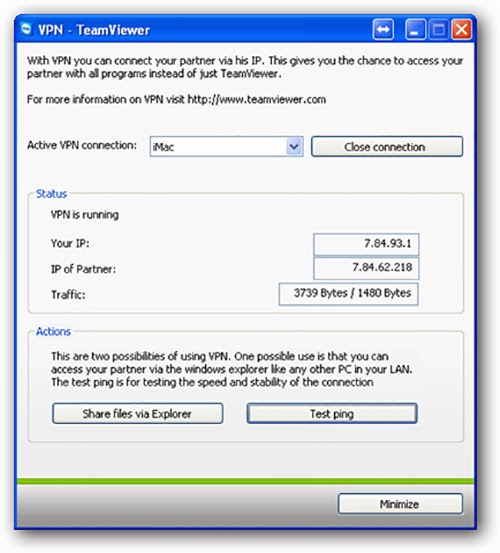
وعند الضغط على أمر share files via explorer ستظهر نافذة جديدة تحتوي على عنوان IP الجهاز الآخر في شريط العنوان وستستطيع الوصول إلى المجلدات والطابعات التي تمت مشاركتها على الجهاز الآخر.

وفي حالة عدم إعداد المجلدات والملفات لمشاركتها على الجهاز الآخر فيمكنك تجربة استخدام طريقة admin shares التي تسمح لك بتصفح محتويات الجهاز إذا كان لك الصلاحيات لفعل ذلك. ولعرض محتويات محرك الأقراص C على سبيل المثال قم بإضافة c$\ بعد رقم IP الخاص بالجهاز في شريط العنوان.

وفي حالة شرائك برنامج TeamViewer فسيمكنك التحكم بالرسالة الخاصة بك والشعار الخاص بك أيضاً من خلال برنامج QuickSupport .
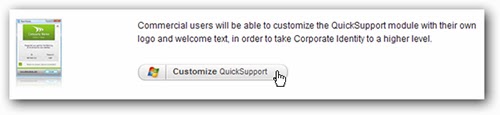
وما عليك فعله هو كتابة نص الرسالة وتغيير لون النص بالإضافة للعديد من التنسيقات ورفع صورة الشعار.
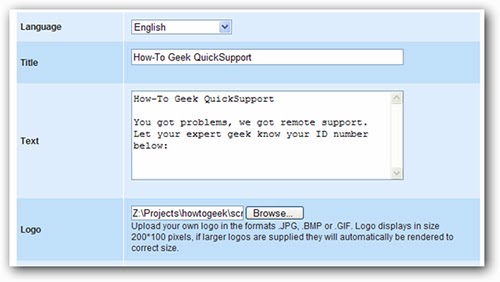
بعد كتابة البيانات السابقة ورفع صورة الشعار يتم عمل معاينة لشكل البرنامج والذي سيظهر به عند إنشاء عملية الإتصال في المرات القادمة. قم بتحميل النسخة الجديدة من البرنامج الآن بعد التعديلات التي أجريتها وستعمل بنفس طريقة عمل النسخة السابقة ولكن بها الرسالة التي قمت انت بكتابتها وصورة الشعار الذي قمت بتحديده.

كما يمكنك إعداد زر يتم وضعه في صفحة إنترنت على موقع خاص بك لطلب مساعدتك في أي وقت عند الضغط على هذا الزر.

برنامج TeamViewer ليس مجرد برنامج للإتصال عن بعد ولكنه يحتوي على العديد من الخصائص ومعظمها متاحة للإستخدام بشكل مجاني تجعله البرنامج رقم واحد بين برامج الدعم الفني والإتصال عن بعد.
الموقع الرسمي للبرنامج
http://teamviewer.com