خاصية User Account Control والمعروفة أيضاً بإسم UAC ظهرت لأول مرة في ويندوز فيستا وكانت تسبب العديد من المشاكل للمستخدمين ولكنها كانت تزيد حماية ويندوز فيستا وسنرى اليوم كيف تم تطويرها في ويندوز 7.
ما هي خاصية UAC ؟
هي خاصية موجودة في ويندوز فيستا وويندوز 7 لتمنع التغييرات الغير مصرح بها لجهاز الكمبيوتر. الإصدارات الحديثة من أنظمة تشغيل Linux و Mac OS تشتمل على خاصة مماثلة تتطلب منك الموافقة أولاً على التعديلات التي تتم على الجهاز مثل تثبيت البرامج أو حذف البرامج أو تغيير بعض إعدادات الجهاز وهذه الخاصية تضيف المزيد من الحماية للجهاز.
بشكل إفتراضي حساب مدير الجهاز Administrator في إصدارات الويندوز الحديثة لا يمكنه الوصول إلى كل إعدادات الجهاز وتغيير خصائص النظام نفسه. فإذا كنت تقوم بتثبيت أحد البرامج أو تغيير الإعدادات فسيظهر أمامك نافذة تتطلب منك الموافقة أولاً على إجراء هذه التعديلات وهذا يمنع بعض البرامج والتطبيقات من تثبيت برامج أخرى دون علمك.

في بعض الأحيان يبدو هذا مزعجاً للمستخدم فهذه الرسالة تظهر عند تغيير أي إعدادات أو تثبيت أي برامج ولكنها تحمي الجهاز من الأنشطة الخفية التي تقوم بها الفيروسات وملفات التجسس. فعلى سبيل المثال إذا قمت بتوصيل ذاكرة فلاشية بالجهاز ويوجد بها ملف تجسس أو فيروس فسيقوم تلقائياً بتشغيل نفسه والإنتقال إلى جهازك. ولكن خاصية UAC ستقوم بإيقافه وتظهر لك رسالة تسألك ما إذ كنت ترغب في تثبيت هذا التطبيق أم لا وبالتالي ستعلم أنه فيروس لأنك لم تقم بتثبيت أية تطبيقات.
بشكل إفتراضي حساب مدير الجهاز Administrator في إصدارات الويندوز الحديثة لا يمكنه الوصول إلى كل إعدادات الجهاز وتغيير خصائص النظام نفسه. فإذا كنت تقوم بتثبيت أحد البرامج أو تغيير الإعدادات فسيظهر أمامك نافذة تتطلب منك الموافقة أولاً على إجراء هذه التعديلات وهذا يمنع بعض البرامج والتطبيقات من تثبيت برامج أخرى دون علمك.

في بعض الأحيان يبدو هذا مزعجاً للمستخدم فهذه الرسالة تظهر عند تغيير أي إعدادات أو تثبيت أي برامج ولكنها تحمي الجهاز من الأنشطة الخفية التي تقوم بها الفيروسات وملفات التجسس. فعلى سبيل المثال إذا قمت بتوصيل ذاكرة فلاشية بالجهاز ويوجد بها ملف تجسس أو فيروس فسيقوم تلقائياً بتشغيل نفسه والإنتقال إلى جهازك. ولكن خاصية UAC ستقوم بإيقافه وتظهر لك رسالة تسألك ما إذ كنت ترغب في تثبيت هذا التطبيق أم لا وبالتالي ستعلم أنه فيروس لأنك لم تقم بتثبيت أية تطبيقات.
ما هي أنواع النوافذ (الرسائل) التي تظهر من خلال خاصية UCA ؟
الرسائل التي تظهر لك تختلف حسب البرنامج الذي تقوم بتثبيته أو الخصائص التي تقوم بتغييرها. فإذا كنت تقوم بتثبيت ملف به إعدادات أو تغيير خصائص احد البرامج التي تحتوي على شهادة حماية وأمان Security Certificate فستظهر رسالة مشابهة لهذه الرسالة في الصورة.

وإذا قمت بالضغط على Show details يمكنك معرفة موقع الملف على الجهاز ويمكنك عرض شهادة الأمان الخاصة به Security Certificate .

أما البرامج التي لا تحتوي على شهادة حماية وأمان Security Certificate تظهر لها رسالة بشكل آخر تخبرك بأن مبرمج هذا التطبيق غير معروف ولا يوجد شهادة حماية وأمان له. وبالإضافة إلى ذلك تظهر هذه الرسالة باللون الأصفر لتحذيرك.

أما إذا كنت تستخدم حساب إفتراضي للويندوز أي ليس حساب مدير للجهاز فسيتم طلب إدخال كلمة المرور أولاً.


وإذا قمت بالضغط على Show details يمكنك معرفة موقع الملف على الجهاز ويمكنك عرض شهادة الأمان الخاصة به Security Certificate .

أما البرامج التي لا تحتوي على شهادة حماية وأمان Security Certificate تظهر لها رسالة بشكل آخر تخبرك بأن مبرمج هذا التطبيق غير معروف ولا يوجد شهادة حماية وأمان له. وبالإضافة إلى ذلك تظهر هذه الرسالة باللون الأصفر لتحذيرك.

أما إذا كنت تستخدم حساب إفتراضي للويندوز أي ليس حساب مدير للجهاز فسيتم طلب إدخال كلمة المرور أولاً.

متى تظهر رسائل UAC ؟
تظهر هذه الرسائل دائماً عند تثبيت أي برنامج أو تغيير بعض إعداداته أو تغيير بعض إعدادات الملفات خارج مجلد المستخدم الخاص بك والذي يحتوي على المستندات والصور وما إلى ذلك. بعض التطبيقات والبرامج القديمة تقوم بإظهار رسائل UAC في كل مرة تقوم بتشغيلها وقد ترى أيقونة درع على البرامج أو التطبيقات التي ستقوم بإظهار رسالة UAC بمجرد تغشيلها.

في ويندوز فيستا فتظهر هذه الرسائل عند عمل أي تغييرات على إعدادات الجهاز. أما في ويندوز 7 فالوضع الإفتراضي هو عدم ظهور هذه الرسائل عند إجراء تغييرات على نظام التشغيل. ولكن تغيير بعض الإعدادات المهمة سيجعل رسائل UAC تظهر أمامك ويمكنك تخمين ذلك من ظهور أيقونة الدرع على الأوامر التي تقوم بتنفيذها.

وأخيراً يمكنك إختيار تشغيل أي برنامج في وضع تشغيل المدير وهذا يساعد دائماً في تشغيل الأوامر التي تحتاج التشغيل من قبل مدير النظام وليس المستخدم العادي ويتم ذلك بالضغط على البرنامج بزر الفأرة الأيمن واختيار أمر Run as administrator .
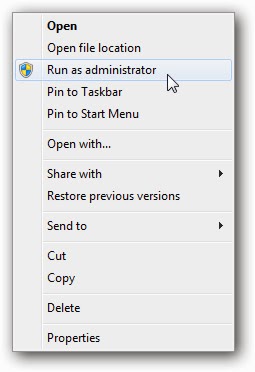

في ويندوز فيستا فتظهر هذه الرسائل عند عمل أي تغييرات على إعدادات الجهاز. أما في ويندوز 7 فالوضع الإفتراضي هو عدم ظهور هذه الرسائل عند إجراء تغييرات على نظام التشغيل. ولكن تغيير بعض الإعدادات المهمة سيجعل رسائل UAC تظهر أمامك ويمكنك تخمين ذلك من ظهور أيقونة الدرع على الأوامر التي تقوم بتنفيذها.

وأخيراً يمكنك إختيار تشغيل أي برنامج في وضع تشغيل المدير وهذا يساعد دائماً في تشغيل الأوامر التي تحتاج التشغيل من قبل مدير النظام وليس المستخدم العادي ويتم ذلك بالضغط على البرنامج بزر الفأرة الأيمن واختيار أمر Run as administrator .
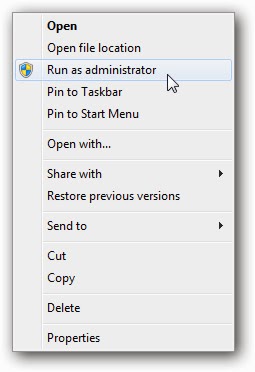
كيف يمكن تغيير إعدادات UAC ؟
في ويندوز فيستا خاصية UAC يوجد لها نوعين من الإعدادات فقط وهما تشغيل أو إيقاف أما في ويندوز 7 يتوافر العديد من الإعدادات لهذه الخاصية. وللوصول إليها قم بفتح قائمة Start ثم قم بكتابة UAC في خانة البحث وقم بالضغط على Change User Account Control Settings .

هذه الشاشة تتيح لك التحكم بخاصية UAC مباشرة وتحديد كيفية عملها على الجهاز. فالإعدادات الإفتراضية تقوم بإظهار الرسائل عندما يقوم أحد البرامج بتغيير أحد إعدادات الجهاز ولكن لن تظهر إذا كنت تقوم بتغيير بعض الإعدادات بنفسك.

أول إعداد هو الأعلى في الحماية وهو الإعداد الذي كان يعمل به على ويندوز فيستا وستظهر الرسائل التحذيرية عند عمل أي تغيير على الجهاز مهما كان صغيراً.

أما الإعداد الثاني من الأسفل فهو شبيه بالإعدد الإفتراضي لويندوز 7 ولكن لن يقوم بإخفاء سطح المكتب عند إظهار أية رسائل تحذيرية ولكن هذا أقل في الحماية والأمان.

أما إذا لم تكن ترغب في تشغيل الخاصية قم بتحديد الإختيار الأخير من الأسفل فيعود كما كان يعمل ويندوز XP بدون أي رسائل تحذيرية عند عمل أي تغييرات على الجهاز أو تثبيت أي برنامج ولا ننصح بهذا الإختيار ولكن إذا قمت باختياره فعليك إعادة تشغيل الجهاز لتطبيق الإعدادات الجديدة.


هذه الشاشة تتيح لك التحكم بخاصية UAC مباشرة وتحديد كيفية عملها على الجهاز. فالإعدادات الإفتراضية تقوم بإظهار الرسائل عندما يقوم أحد البرامج بتغيير أحد إعدادات الجهاز ولكن لن تظهر إذا كنت تقوم بتغيير بعض الإعدادات بنفسك.

أول إعداد هو الأعلى في الحماية وهو الإعداد الذي كان يعمل به على ويندوز فيستا وستظهر الرسائل التحذيرية عند عمل أي تغيير على الجهاز مهما كان صغيراً.

أما الإعداد الثاني من الأسفل فهو شبيه بالإعدد الإفتراضي لويندوز 7 ولكن لن يقوم بإخفاء سطح المكتب عند إظهار أية رسائل تحذيرية ولكن هذا أقل في الحماية والأمان.

أما إذا لم تكن ترغب في تشغيل الخاصية قم بتحديد الإختيار الأخير من الأسفل فيعود كما كان يعمل ويندوز XP بدون أي رسائل تحذيرية عند عمل أي تغييرات على الجهاز أو تثبيت أي برنامج ولا ننصح بهذا الإختيار ولكن إذا قمت باختياره فعليك إعادة تشغيل الجهاز لتطبيق الإعدادات الجديدة.
