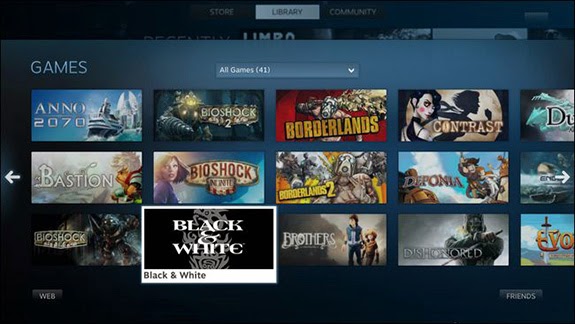كيف تضيف أي لعبة إلى برنامج Steam مع تغيير أيقونتها وصورتها

برنامج Steam الخاص بالألعاب يعد برنامج بسيط ويسهل التعامل معه ولكن هذا فقط مع الألعاب التي تقوم بشرائها منه ولكنه يحتاج إلى بعض التعديلات إذا كنت تريد إضافة لعبة لم تقم بشرائها من خلاله وسنوضح في هذا المقال كيفية إضافة الألعاب إليه.
لماذا نضيف الألعاب إلى برنامج Steam
برنامج Steam برنامج مميز جداً لتنظيم الألعاب التي تقوم بشرائها منه وكذلك الألعاب التي تضيفها إليه سواء قمت بشرائها من مكان آخر أو حصلت عليها بأي طريقة أخرى. ولكن البرنامج لا يقوم بشكل افتراضي بإضافة أيقونات وصور لهذه الألعاب ولكن عليك البحث عن أيقونات وصور لها وكيفية إضافتها.
أما في هذا المقال فسنوضح لك خطوة بخطوة كيفية إضافة ألعابك إلى برنامج Steam وتعديل أيقونتها وصورتها داخل البرنامج نفسه ومن خلال واجهة Big Picture .
إضافة الألعاب إلى برنامج Steam
أول خطوة وهي إضافة الألعاب في الحقيقة هي أسهل خطوة وإن لم تكن تهتم بتغيير الأيقونات والصور وجعلها تظهر بشكل أفضل فإنك لن تحتاج لأكثر من دقيقتين لإضافة اللعبة.
قم بتشغيل برنامج Steam ثم قم بالضغط على أمر Add A Game ومن القائمة الفرعية قم بالضغط على أمر Add a Non-Steam Game .


ستظهر لك نافذة جديدة تحتوي على قائمة بألعابك وتطبيقاتك المثبتة على الجهاز.

في هذا المقال سنضيف لعبة Black & White وهي لعبة غير متاحة من خلال Steam كما يمكنك إضافة مجموعة ألعاب في وقت واحد. بعد اختيار اللعبة التي نريد اضافتها قم بالضغط على Add Selected Programs وهكذا تنتهي أول خطوة وتم إضافة اللعبة بالفعل داخل برنامج Steam .

تغيير أيقونة اللعبة وصورتها

بعد إضافة اللعبة داخل برنامج Steam فستجد أنها تظهر بشكل تقليدي وغير جيد ونأتي الآن للمرحلة الثانية وهي تغيير صورة اللعبة وأيقونتها لتظهر بشكل أفضل.
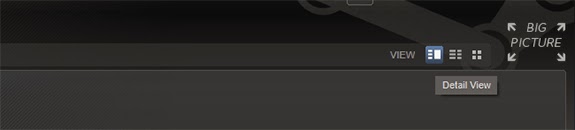
كما نرى في الصورة فإن لعبة Black & White تظهر بالصورة الافتراضية لبرنامج Steam وليست مثل الألعاب الأخرى. ولتغيير شكل اللعبة عليك أن تعلم أنه يمكنك تغيير أيقونة اللعبة وصورتها أيضاً. ولكن أين يمكننا الحصول على أيقونة وصورة لأي لعبة؟ يمكن الحصول على الأيقونات بسهولة فمعظم الألعاب التي نقوم بشرائها أو تحميلها تحتوي على أيقونة خاصة بها داخل مجلد اللعبة أو مضمنة بداخل الملف التشغيلي لها. كما يمكنك الحصول على الأيقونة من خلال البحث باستخدام جوجل.
أما بالنسبة لغلاف اللعبة او صورتها والتي يطلق عليها Grid فيمكنك تصميم هذه الصورة من الصفر باستخدام برنامج مثل الفوتوشوب ولكن هذا قد يكون مضيعة للوقت. أو يمكنك البحث من خلال Steam Grids أو Steam Banners للحصول على صورة للعبة التي قمت بإضافتها. كما يمكنك البحث باستخدام جوجل ولكن عليك البحث عن الصور ذات أبعاد 460*215 بكسل أو ضبط حجم الصور باستخدام الفوتوشوب بعد تحميلها إن كانت بأبعاد مختلفة.
بعد الحصول على الصورة والأيقونة يأتي الآن وقت إضافتهم للعبة. بعد تشغيل برنامج Steam بطريقة عرض سطح المكتب (التقليدية) وليس باستخدام طريقة عرض Big Picture قم بتغيير طريقة العرض إلى Details .
بعد الحصول على الصورة والأيقونة يأتي الآن وقت إضافتهم للعبة. بعد تشغيل برنامج Steam بطريقة عرض سطح المكتب (التقليدية) وليس باستخدام طريقة عرض Big Picture قم بتغيير طريقة العرض إلى Details .

قم بالضغط بزر الفأرة الأيمن على اللعبة التي قمت بإضافتها والضغط على أمر Properties .

ومن الشاشة التالية قم بالضغط على أمر Choose Icon لتظهر لك نافذة التصفح ومن خلالها قم بتحديد الأيقونة الخاصة باللعبة التي حصلت عليها منذ قليل.
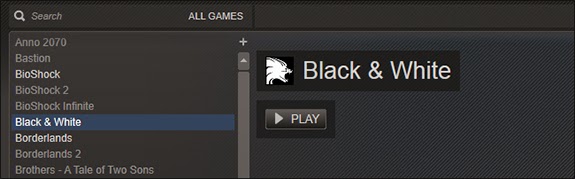
وسنقوم الآن بتغيير صورة اللعبة. قم بتغيير طريقة العرض من Details إلى Grid ثم قم بالضغط بزر الفأرة الأيمن على اللعبة الخاصة بك.

من القائمة المنسدلة قم بالضغط على أمر Set Custom Image وقم بتحديد الصورة التي حصلت عليها منذ قليل بأبعاد 460*215 بكسل.
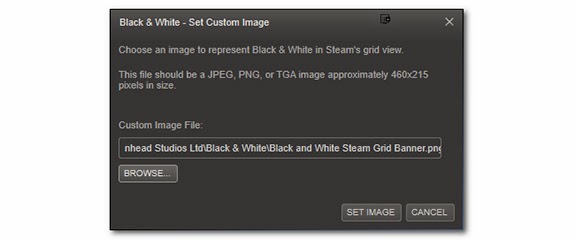
بعد تحديد الصورة قم بالضغط على Set Image .

وبالعودة إلى طريقة عرض Grid يظهر لنا الآن صورة لعبة Black & White التي قمنا بإضافتها إلى برنامج Steam في طريقة عرض Grid وأيضاً في طريقة عرض Big Picture .